ほんのすこしだけ。
GitHubから xyzzy-version.zip を頂き、適当なフォルダ(ここでは、C:\opt\xyzzy)に展開します。 展開したフォルダの中の C:\opt\xyzzy\xyzzy.exeを実行すると起動します。 とりあえずこれだけで使えます。
xyzzy の実行ファイルは、xyzzy.exe と xyzzycli.exe の二つがあります。
既に xyzzy が起動している状態で、xyzzy.exe foo.txt すると、
新しく xyzzy が起動して foo.txt が読み込まれます。
対して、xyzzycli.exe foo.txt すると、
既に起動している xyzzy に foo.txt が読み込まれる、
という違いがあります。xyzzy が起動していない状態では、
どちらを使っても同じ動作となります。
詳しくは、xyzzy 付属の doc/README.md を読みましょう。
また、初回起動時はダンプファイルが作成されるので、Please wait a minute です。
環境変数 XYZZYHOME は、ぜひとも設定しておくべきです。 とりあえず xyzzy をインストールしたフォルダを設定しておけば、良いでしょう。
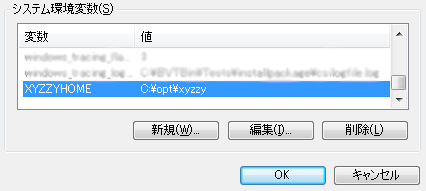
余力があれば、初期化ファイルを作成し、今後のカスタマイズに備えましょう。 .xyzzy は、エクスプローラからは作成できないので、xyzzy から作成するとイイかもです。 xyzzy で作成する場合は、「ファイル」→ 「新規作成」した後、「名前を付けて保存」すれば良いです。
xyzzy をインストールしたフォルダに、.xyzzy を作成します。
とりあえず空のファイルで構いません。
→ C:\opt\xyzzy\.xyzzy
次に、xyzzy をインストールしたフォルダにある site-lisp フォルダに
siteinit.l を作成します。
こちらも、とりあえず空のファイルで構いません。
→ C:\opt\xyzzy\site-lisp\siteinit.l
.xyzzy と siteinit.l の違いは...
.xyzzy の場合、処理は若干遅くなりますが手軽に変更することができます。
設定を反映させるには、xyzzy を再起動するだけです。
対して siteinit.l は、ダンプファイルに取り込まれるため、処理は早くなります。
但し設定を反映させるには、ダンプファイルを作成しなおす必要があるため、xyzzy を終了させた後、
Ctrl+Shift を押しながら、xyzzy を起動します。
ここにおいてある Sample を使うには、初期化ファイル(のどちらか)に、 コピペして、設定を反映させるだけです。
関数 hoge を実行するには、M-x と打った後に、ミニバッファに hoge
と入力し Enter するか、または、適当なキーにバインドして使ってください。
例えばこんな感じ。
ex: 関数 hoge を C-F12 にバインドする。
(global-set-key #\C-F12 'hoge)
せっかく環境変数を設定したので。
環境変数 XYZZYHOME で指定されたフォルダは、「ホームディレクトリ」と呼ばれ、 ~/ で表現されます。例えば、
(load-file "C:/opt/xyzzy/.xyzzy")
は、
(load-file "~/.xyzzy")
と書くことができます。
キー操作は、こんな感じで書かれていることが多いのです。
C-v ------- Ctrl を押しながら v を押す。
C-x k ----- Ctrl を押しながら x を押した後、k を押す。
C-x C-c --- Ctrl を押しながら x を押した後、Ctrl を押しながら c を押す。
M-v ------- Alt を押しながら v を押す。(もしくは、ESC を押した後、v を押す。)
S-F1 ------ Shift を押しながら F1 を押す。
C-M-F12 --- Ctrl と Alt を押しながら F12 を押す。
(もしくは、ESC を押した後、Ctrl を押しながら F12 を押す。)
インストールしたばかりの xyzzy は、とってもシンプルなつくりだけれど、 「表示」→「ツールバー」の「標準」、「バッファ」(および「フレーム」)あたりのチェックを入れておくことが、 マウスを手放せないヒトにとっての幸せなのです。
フォントを変更するには、「ツール」→「共通設定」→「フォント」で変更することができるけれど、 ここでいきなりフォントを変更しても、全てのフォントが変更されるわけではありません。 なぜならば xyzzy は、文字セットごとにフォントの指定ができるので、 とりあえず使うには、「ASCII」と「日本語」の両方を変更する必要があるのです。
フォントサイズについては、「ツール」→「共通設定」→「フォント」にある「ASCII以外のサイズはお任せ」 にチェックを入れておくと、全てのフォントが「ASCII」で設定されたサイズとなります。
xyzzy の処理が停止しなくなった場合は、C-g 。これで処理が中止できます。